M1,M2 MacBook Airをデュアルディスプレイ化して作業効率を40%UPさせよう

デュアルディスプレイで理想の作業環境づくり
「もっと快適に作業したい!」と思ったことはありませんか?実際、デュアルディスプレイを活用することで作業効率が40%向上するとも言われています。仕事はもちろん、プライベートでも複数のアプリを同時操作できるので、デュアルディスプレイでストレスフリーなPC環境を実現できます。
しかし、M1/M2 MacBook Airは外部ディスプレイを2台接続できないという落とし穴があるのをご存知ですか?私自身も知らずに失敗し、余計な買い物をしてしまいました。そんな経験をもとに、MacBook Airユーザー向けに最適なデュアルディスプレイ環境の構築方法をお伝えします!
「外部ディスプレイって、ケーブルをつなぐだけじゃないの?」と思ったあなたこそ、最後まで読んで欲しい内容です。この記事を参考にして、仕事もプライベートも快適になる自分だけのディスプレイ環境を手に入れましょう!
M1.M2MacBookAirでデュアルディスプレイを使いたい方
デュアルディスプレイで動画が見れない方
PCもゲームも書斎で楽しみたい方
M1.M2MacBook Airのデュアルディスプレイ化には少しコツがあります。この記事を読んで作業効率40%アップを体感しましょう!

著者のPC周辺環境
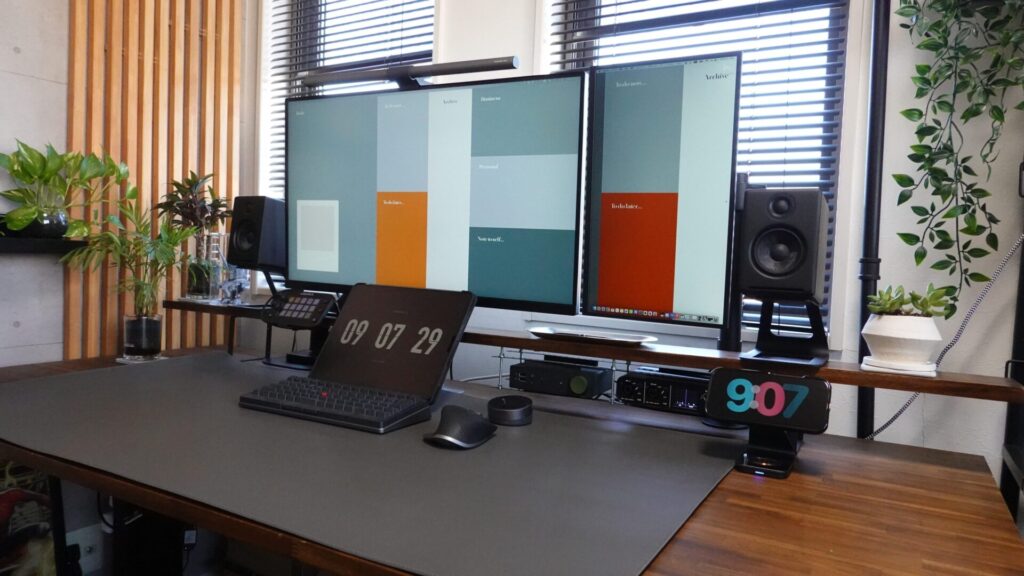
私のデスクはM2MacBookAirをクラムシェルモードで設置し、二つの外部ディスプレイに有線接続しています。iPadはユニバーサルコントロールで接続して最大3つのディスプレイを利用し広い作業スペースでブログ記事を作成してます。
外部ディスプレイは31.5インチと18インチを利用しており、M2MacBookAirの3倍以上のディスプレイサイズで作業しています。31.5インチ横置きと18インチ縦置きはサイズがほぼ同じですので見た目にこだわる方にもおすすめの配置です。
ノートPCはそのまま使うと目線が低くなり姿勢が悪くなってしまうので、長時間作業ができるように外部ディスプレイを目線の位置に設置し正しい姿勢で作業するようにしています。

著者のPC配線図
今の作業環境の配線図は、映像をドッキングステーションに、音声はオーディオインターフェイスに接続しています。
映像はデュアルディスプレイを使うためにDisplayLinkManagerをインストールしています。
PC作業以外にも書斎でゲームをすることから、ドッキングステーションにSwitchを接続しPC作業とゲームをボタンひとつで切り替えられる環境にしてます。
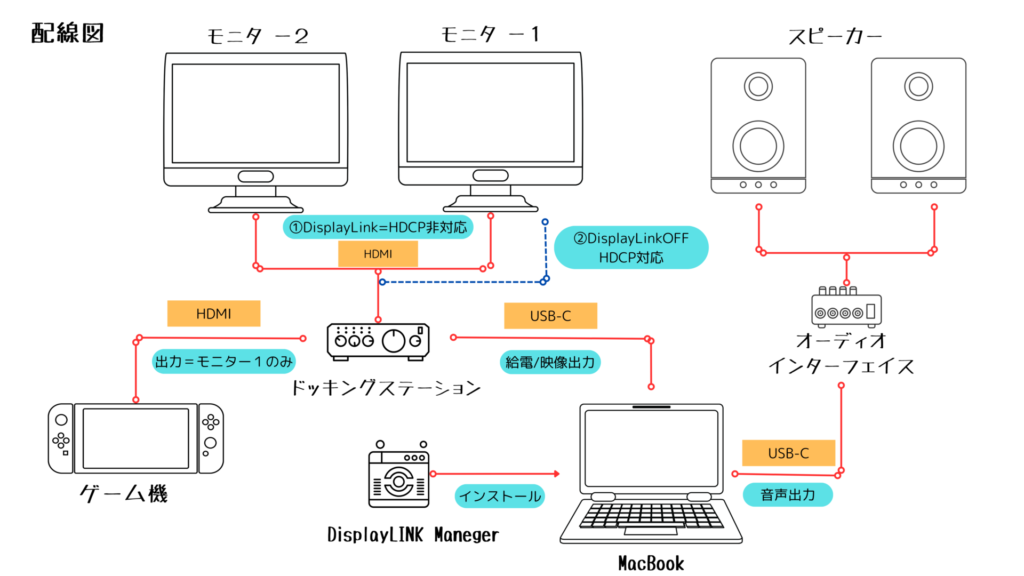
デュアルディスプレイの活用方法
デュアルディスプレイを使用することで、一作業ごとに画面を切り替える必要がなくなります。私は右側のディスプレイで情報収集、左のディスプレイで作成作業といった形で活用しています。右側のディスプレイは文章を読みやすくするために縦置きにして用途に応じて適切な作業範囲を確保してます。
M1,M2 MacBookAirはデュアルディスプレイ機能がない
私も購入当時は知らなかったのですが、M1とM2MacBookAirは1台の外部ディスプレイしかサポートしていません。
そのため、二つ以上のディスプレイを使用したい時には、DisplayLinkを使って複数の画面を表示させないといけません。
M1,M2 MacBookAirをデュアルディスプレイにするために、
知っておきたいキーワードは2つDisplay LinkとHDCP。この2つをわかりやすくか説明していきます。
Display Linkを使ってデュアルディスプレイに
DisplayLinkとはCPUの性能を利用して仮想ディスプレイ空間を作り、そこで生成・圧縮されたグラフィックデータをUSB経由で外部ディスプレイに送信するアプリケーションです。
少し難しい説明ですが、デュアルディスプレイを使用するためのアプリケーションと思ってください。
Display Link Managerのダウンロード方法
DisplayLinkを使用するためには【DisplayLink Manager】と【DisplayLink 対応機器】が必要となります。最新の【Display Link Manager】はここから、無料でダウンロードできます。
DisplayLink Managerの最新バージョンを常に維持していることで、不具合の発生を防ぎ、よりスムーズなデュアルディスプレイ環境を構築できます。 特にmacOSの大型アップデート後は、DisplayLinkの公式サイトで最新情報を確認し、互換性の問題が発生していないかチェックするのがベストです。
DisplayLinkに対応した機器との接続方法
【DIsplayLink Manager】のダウンロード・インストールが完了したら、PCとDisplayLinkに対応したアダプターやドッキングステーションを接続し、そこからモニターに接続します。
DisplayLink対応機器により接続ケーブルはことなりますが、PCとDisplayLink対応機器をUSB-Cで接続、DisplayLink対応機器からはHDMIケーブルやDisplayPortケーブルで繋ぐことが一般的です。必ずモニターと機器の端子の両方を確認して購入してください。
PC、DisplayLink対応機器、モニターの接続が完了したら、【Display Link Manager】を起動させれば設定完了。
DisplayLinkに対応した機器に、搭載されたDisplayLinkチップが、送信されたデータをデコード・解凍してHDMI出力に変換し複数のディスプレイに出力してくれます。

Display Linkに対応したドッキングステーション
DisplayLink対応のドッキングステーションを選ぶ際には、USB-CやHDMIの対応状況、最大解像度、給電機能の有無を確認することが重要です。例えば、BenQやAnkerの製品は互換性が高く、安定した接続を実現できます。価格帯や用途に応じた最適なモデルを選びましょう。
BenQ beCreatus DP1310
2つの入力ポートがあり、2つのPCを接続したりPCとゲーム機の両方を接続するなど幅広い使い方ができます。最大4Kを3つのディスプレイに出力することもできます。
Anker 563 USB-C ドッキングステーション
コンパクトなサイズで10-in-1の多彩なポートを搭載しており、USB-C、USB-A、HDMI、DisplayPort、LANポート、SDカードスロット、イヤフォンジャックなど、様々な用途に対応しています。
WAVLINK WLAMJP2C-UG69PD2-PRO2
コストパフォーマンスパフォーマンスを優先するならWAVLINKがおすすめ。 DIsplayPort搭載の14-in-1の多彩なポート。様々なデバイスを接続できます。横幅が22cmあるので設置場所を考えて購入がおすすめ、USB-A×4つあるのですが5Wと出力不足が気になります。
ケーブル管理でスタイリッシュに
デュアルディスプレイ環境を快適にするためには、ケーブル管理が重要です。ケーブルホルダーや配線カバーを活用し、デスク上をスッキリと整理することで、視界の邪魔にならず集中力も向上します。また、スタンドやモニターアームを使うことで、より自由な構成が可能になります。
デュアルディスプレイで動画が見れなくなる
デュアルディスプレイ環境下で、Amazonプライムビデオやの映像が真っ暗になり、音声のみが流れるといった症状になったことはないでしょうか?これはHDCPが機能しているために起きる現象です。
H D C Pとは
HDCPの正式名称は、”High-bandwidth Digital Content Protection”と言いデジタルコンテンツの著作権を保護するための機能です。
HDCPがデュアルディスプレイを使用するにあたってのもう一つの注意点で、DisplayLinkを使用するとAmazonプライムなどの、一部のデジタルコンテンツでの視聴ができなくなってしまいます。
有線接続とHDCP
M2MacBookAirでは外部ディスプレイ1つで使っていた時は問題なく動画視聴できていましたが、2つ目のディスプレイを”有線”接続してしまうと、映像が真っ暗になってしまい音声のみが流れる状態となり、動画が見れなくなりました。
無線接続(ユニバーサルコントロール)とHDCP
次にユニバーサルコントロール(無線接続)でiPadと接続してみました。
MacBookAirと外部ディスプレイ、iPadでデュアルディスプレイ環境を構築してみました。
この設定の動画視聴でした。
EX.シンプルなデュアルディスプレイ環境
リビングで作業する時には、あまり家族の邪魔にならないようにひっそりと作業をする必要がありますので、外部ディスプレイを縦に置いてiPadを横に置いてます。設置スペースは狭く、作業領域は広く使えます。HDCPの影響も受けないのでストレスフリーで使えます。


動画が見れない時に対処方法”ハードウェアアクセラレーション”
ハードウェアアクセラレーション(HWA)は、特定の計算処理をCPUからGPUなどの専用ハードウェアに移行することで、全体的なシステム性能を向上させる技術です。
小難しく説明しましたが、簡単に言うと綺麗な映像を見るための機能です。
このHWA機能をオフにすることで、デュアルディスプレイ環境下でもHDCPの制限を受けることなくデジタルコンテンツを視聴できるようになります。
しかしHWA機能をオフにすることで動画の画質が落ちてしまいますので用途に応じて使い分けることをおすすめします。
動画を見ながら作業や、ネットサーフィンなどをしたい時はハードウェアアクセラレーションをオフにして(Display Linkはオン)デュアルディスプレイを活用。
映画などをしっかりと視聴したい時にはハードウェアアクセラレーションをオンにしDisplayLinkをオフにしてシングル画面で視聴すると綺麗な映像で動画を楽しめます。

目のラインだと画像の粗さがわかりやすく出ています。動きのなめらかさにも差が出ます。
ハードウェアアクセラレーションの切り替え方法
HDAの切り替え操作は簡単です。
ここではGoogle Chromeを使ってHDA機能をオフにする方法を紹介します。
Google Chrome右上の縦に並んだ「・・・」ボタン
→設定
→システム
→グラフィック アクセラレーションが使用可能な場合は使用する
→OFF(ブラウザの再起動)
この操作でオン・オフの切り替えができます。
PC作業とゲームが両立できるドッキングステーション

ここまででデュアルディスプレイ環境は完成です。
次はゲームもデスクで楽しみたい!そんな方のためにおすすめのドッキングステーションを紹介します。
BenQ【 beCreatus DP1310】はボタンひとつでPCとゲーム機を切り替えることができます。
このドッキングステーションは入力用のポートがPC接続するUSB-Cに加え、もうひとつのHDMIとゲーム機を接続することで、ボタンひとつでPCとゲーム機を切り替えることが出来ます。
正面のボタンひとつで仕事と遊びを切り替えできます。
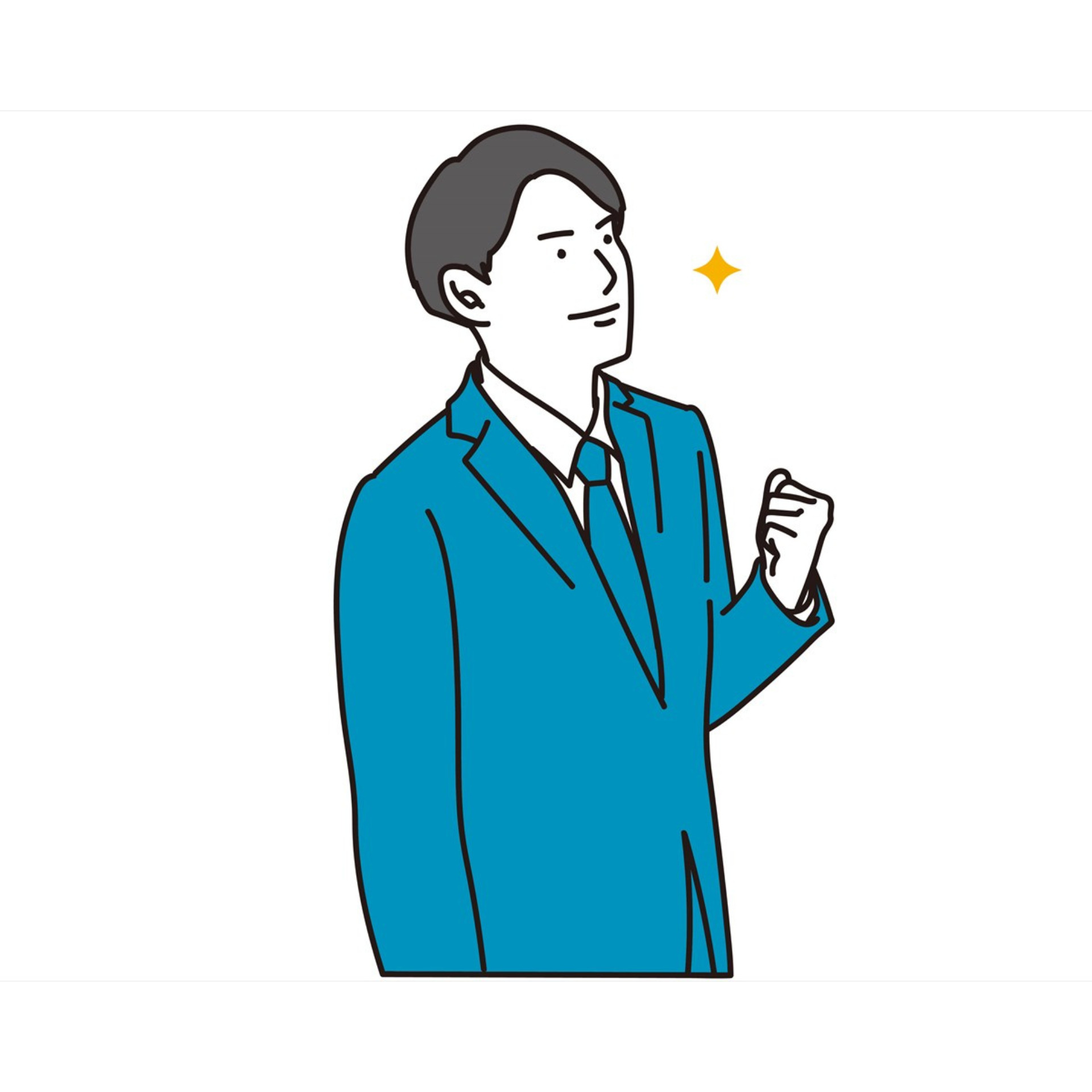
BenQ beCreatus DP1310「13-in-1ドッキングステーション」

おすすめポイント
- DisplayLink機能でM1,M2 MacBookAirでもデュアルディスプレイが使えるようになります
- 接続できるデバイスが2台まで可能。MacとWindows、ゲーム機との二つのデバイスの接続が可能でボタンひとつでPC作業とゲームとの切り替えが可能
- 最大3画面に4K 60Hzでの表示が可能
- HDMI 2.1出力により、7680×4320 60Hzまたは3840×2160 120Hzの高解像度・高リフレッシュレート出力に対応。PS5などの最新ゲーム機でも120FPSでプレイできます
- USB-C、USB-A、HDMI、DisplayPort、LANポート、オーディオジャックなど、様々な接続に対応しています。USB-Cは100W充電に対応、正面のUSB-Cでも36W充電が可能
『BenQ beCreatus DP1310』は2つの機器を行き来することが多い方、高画質の映像を楽しみたい方、スタイリッシュなフォルムが気に入った方におすすめです。
アルミ合金製で見た目の質感もよく、凹凸のある表面は放熱性能にすぐれています。
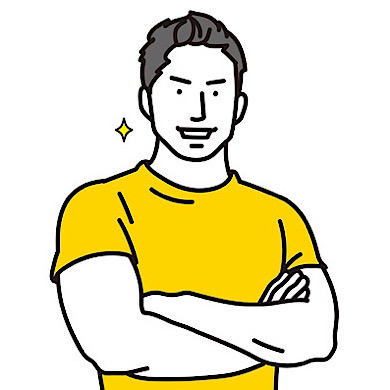
無線で外部ディスプレイと接続する方法
ユニバーサルコントロールとは
M2 MacBoolAirでディスプレイを増やす方法は、有線以外にもうひとつ方法があります。
Appleデバイス間での連携機能「ユニバーサルコントロール」を使って外部ディスプレイを増やす方法です。私はMacBookAirとiPadを連携させています。
会議ではiPadで会議資料を確認し、MacBookで議事録の入力ができます。会議室の限られたスペースで見る書くを実現でき効率の良い使い方ができます。
連携中は、マウスとキーボードを共有できますのでMacBookのキーボードからiPadに入力することも可能です。
必要な環境と設定方法
ユニバーサルコントロールを使うためには、macOS12.3以上、iPadOS15.4以上が必要となります。そして両デバイスにおいて同じAppleIDでサインインします。
Mac側で「システム環境設定」→「ディスプレイ」→「ユニバーサルコントロール」を選択し、オプションを有効にする。
両デバイスともBluetoothとWi-Fiオンにしておき、iPadで「設定」→「一般」→「AirPlayとHandoff」を開き、Handoffとカーソル・キーボードをオンにする。これで連携完了です。あとはマウスでカーソルをiPad側に移動させるだけで使用可能です。
DisplayLinkとHDCP、ハードウェアアクセラレーションとユニバーサルコントロールこの4つを理解していればM1,M2MacBook Airでのデュアルディスプレイ環境を構築することができます。
まとめ
デュアルディスプレイ環境構築のためにまずは、自分がどのように使いたいのか?どんな作業をするのか?モニターのサイズと設置場所を考える。
まずはしっかりシュミレーションをして、製品のリサーチをして購入しましょう。
事前準備をしておけば、あとは設置して繋ぐだけ!
作業効率が向上し、ストレスも少なくPCライフを過ごせるようになります。








