撮影レベルアップ!スマホジンバルの使い方を10個の要点で解説!【DJI Osmo Mobile6】

スマホジンバルで撮影レベルをアップ
旅行番組や映画のように見ている人を魅了するクリエイティブな映像で、思い出を残せたら素敵ですよね。でも「そんな撮影、素人には出来ない」と思い込んでませんか?実はクリエイティブな動画はスマホとジンバルを使うことで簡単に撮影できます。ジンバル初心者であった私がワンランク上の動画が撮れるようになるまでに徹底的に調べ尽くした使用方法を、初心者目線で超簡単に説明していきます。
「私がジンバルを使ってみた感想」から始まり、「ジンバルとは」「ジンバルの使用方法」「ジンバルのシーン別撮影方法」と初歩から応用までを順序立てて説明してます。この記事を読めばジンバル撮影を一通り理解でき子供の運動会などのイベントや、友人との旅先で活用きるようになります。多少の予習と練習は必要ですが、慣れてしまえば手軽にクリエイティブな撮影ができるようになります。この記事を読んでジンバル撮影をマスターしましょう。
この記事で分かること
スマホジンバルの基礎知識が学べる
スマホジンバルの操作方法を基礎から学べる
スマホジンバルで作例から、撮影方法が学べる
スマホジンバルを使ってみて分かったこと
・スマホ単体と比べて、確実に動画クオリティが上がる
・動画がなめらかになり見応えがでる
・本体(ロッド)が伸びることで、色々な視点での撮影が出来る
・グリップ部分だけでカメラ操作(拡大や縮小)が可能
・動画だけではなく、写真にも使える
・撮影には練習が必要
・撮影は専用アプリを使用
・専用アプリでを使えば特別な撮影ができる
・周りの目が気になると思ったが、意外と見られていない
(製品:DJI Osmo Mobile 6を使用しての感想です。)
ジンバルは水平垂直を保つ機器
冒頭でふれた通り、私たちが見る映像ではジンバルを使って撮影されていることが多々あります。ジンバルとは撮影機器の水平垂直を保ってくれる機器で、ジンバルを使うことで手ブレを防ぎ滑らかな動画撮影が可能となります。ジンバルを使って撮影するだけでクオリティが確実にアップします。ぜひジンバルの撮影方法をマスターして、思い出を綺麗に残して下さい。

【チョイ見せ!】
これはジンバル用アプリの機能を使った写真です。撮影ボタンを押すだけでジンバルが自動で動いて3ショット撮ってくれます。(同一人物です。)
ジンバルを使えば動画の質の向上だけではなく、写真の幅も広がります。
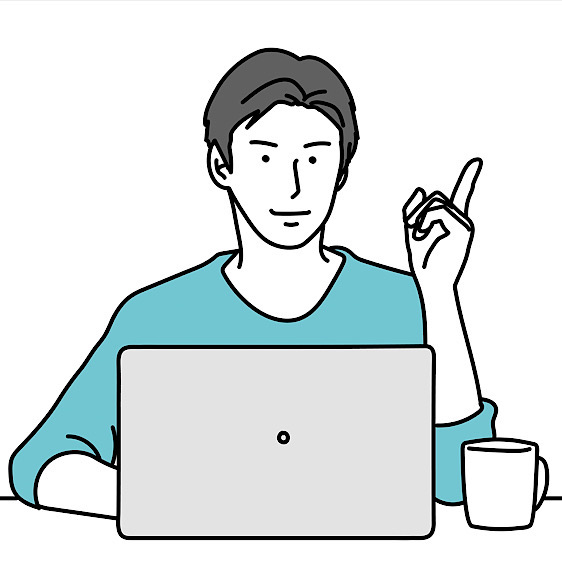
OsmoMobile6がおすすめな理由
スマホジンバル選び

ジンバルを購入する時の基準は3つ。
・コンパクトで持ち運びがしやすいこと
・すぐに撮影ができること
・操作が簡単にできること
ジンバル撮影は通常の撮影プラスアルファの作業です。出来るだけ負担を減らし、ストレスなく使えることを重視しましょう。
ここで使用するスマホジンバルはOsmo Mobile6です。製造はドローン業界の3強と呼ばれている「DJI」社です。ドローン技術の軽量・操作性がOsomoMobileにも生かされており初心者にも使いやすい機器になっています。
取り付けるスマートフォンは「iPhone14」を使用します。
Osmo Mobile6 基本スペック
| 機能 | DJI Osmo Mobile 6 |
| ジンバル機能 | 3軸ジンバル |
| サイズ(収納時) | 84.5×189×44mm |
| サイズ(展開時) | 111.5×276×99mm |
| 重量 | 309g |
| 稼働時間 | 6時間24分 |
| バッテリー容量 | 1,000mAh |
| バッテリー充電時間 | 1時間24分 |
| 撮影モード | 写真が |
| 自動追尾 | ActiveTrack6.0 |
| Bluetooth | 5.1 |
| 対応スマートフォンサイズ | 幅 :67〜84mm 厚さ:6.9〜10mm 重量:170〜290g |
| 稼働領域 | パン :-161.64〜173.79度 ロール:-120.30〜211.97度 チルト:-1101.64〜78.55度 |
| ジェスチャー機能 | “手のひら”か”ピースサイン”をカメラに向けると動画の撮影・終了が可能です。 |
ジンバル撮影は慣れたら簡単ですが、最初は練習が必要です!
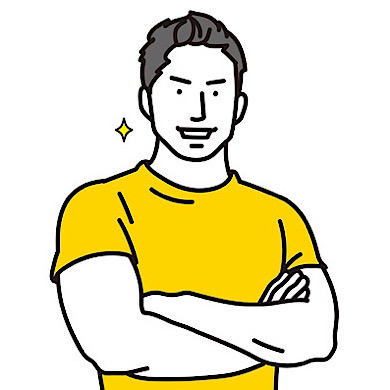
同梱は三脚付きで合計7点

同梱物は合計7点
Osmo Mobile 6 本体
DJI OM グリップ式三脚
DJI OM スマートフォンクランプ(第3世代)
クランプ補助スポンジ
USB充電用ケーブル(USB-A to USB-C)
収納ポーチ
説明書(日本語なし)
撮影には本体・グリップ式三脚・クランプを持ち歩いて下さい。
設定方法
初期設定
Osmo Mobile6では専用アプリを使用して撮影します。
そのため、撮影するためには専用アプリをダウンロード、クランプのセット、本体への取り付けが必要となります。下記の作業は撮影前日に準備しておくことをおすすめします。
1.アプリダウンロード
アプリストアから「DJI Mimo」をダウンロード(ios12.0以上、Android8.0以上が必要です)
DJI Mimoのダウンロードはこちらから
2.充電
充電はUSB-cになっており10W充電で約1時間30分で完了。
出かける日の朝に充電しても着替え・朝食を食べている間に充電できちゃいます。
最大充電で6時間使用可能です。日帰りであれば十分ですが、撮影時間が長い場合はモバイルバッテリーを携帯した方がよいでしょう。
3.取付
スマホに”スマートフォンクランプ”を取り付ける。
スマホサイズによってはクランプとの隙間ができてうまく固定できない場合があります。その場合は同梱されているスポンジをクランプの内側に貼り付けて下さい。もしくはスマホカバーを取り付けて厚みを作り取り付けてみて下さい。
ジンバル撮影手順
ジンバル起動までは約10秒
使用する時には折り畳んだ状態から3ステップ!約10秒で起動して撮影可能になります。
1.中央の回転台を右に回す(電源ON)
2.関節部分を伸ばす
3.スマホを取り付ける。※クランプの取付位置に注意してください。
4.「DJI Mimo」アプリをクイック起動する。
クイック起動とは、OsmoMobile本体にスマホをセットすると、
ワンクリックで「DJI Mimo」が起動できます。(ios17.0.3での設定手順です。)
1.”設定”→”DJI Mimo”→位置情報→”常に”チェック→”正確な位置情報”をON
2.”設定”→”DJI Mimo”→通知→”通知を許可”をON→”ロック画面””通知センター””バナー”に
チェック→”バナースタイル”を一時的にチェック→”サウンド””バッジ”をON
3.”設定”→”通知”→時刻指定要約をオフ
4.”DJI Mimo”を起動→・・・をタップ→■が四つのボタンをタップし「一般」ページへ
→一番下の「クイック起動」をONにする。
5.iPhoneを再起動
基本設定で自分カスタムに変更

基本設定
グリッド線で構図を分かりやすくする
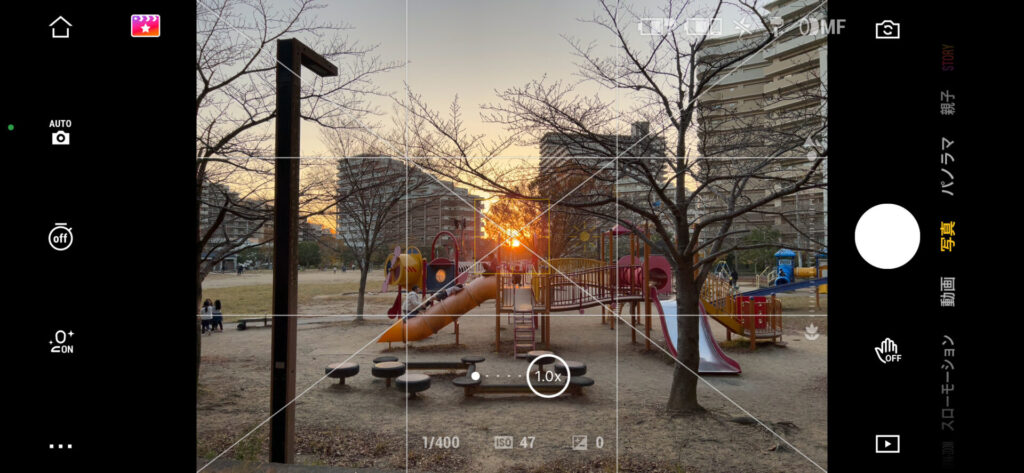
スマホ画面を9つに分割するラインと対角線を繋ぐ線が表示されます。水平垂直を目視するために設定します。また撮影の際に「日の丸構図(被写体を中央で撮影する)」や「三分割法」を使用する時に役立ちます。
グリッド線の設定方法
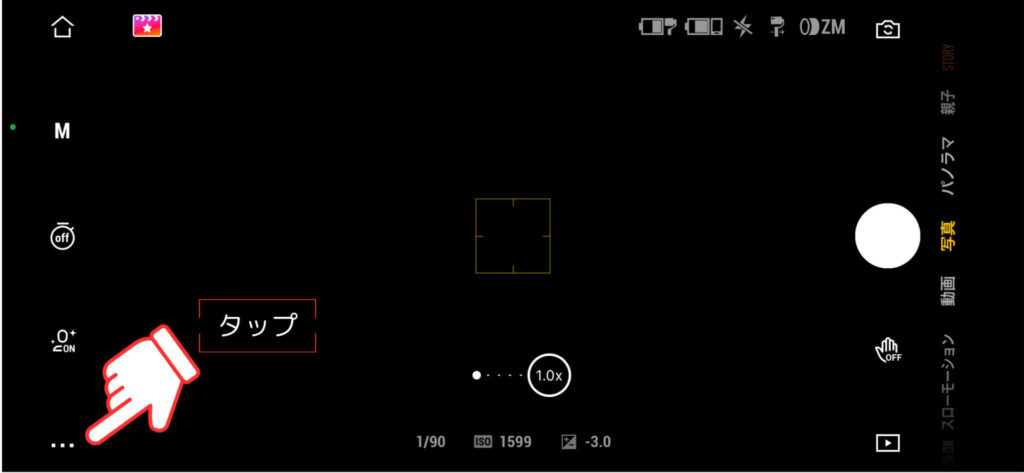
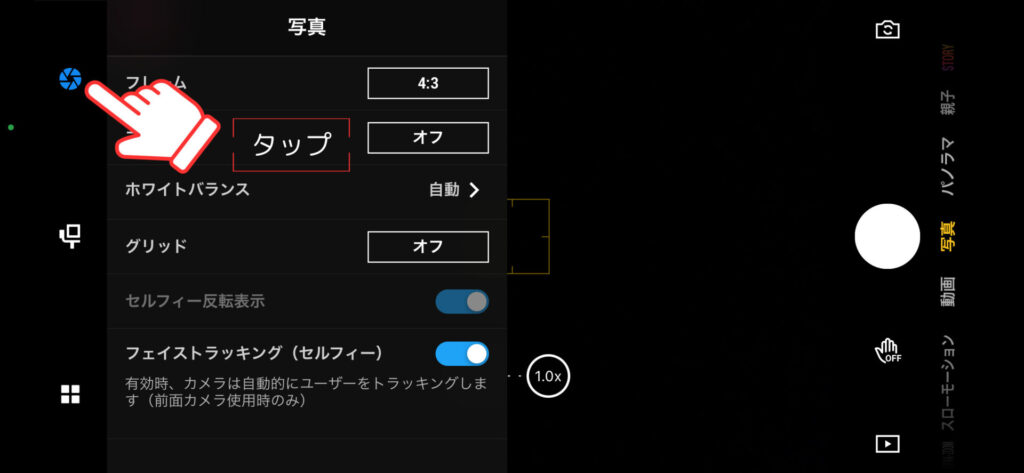
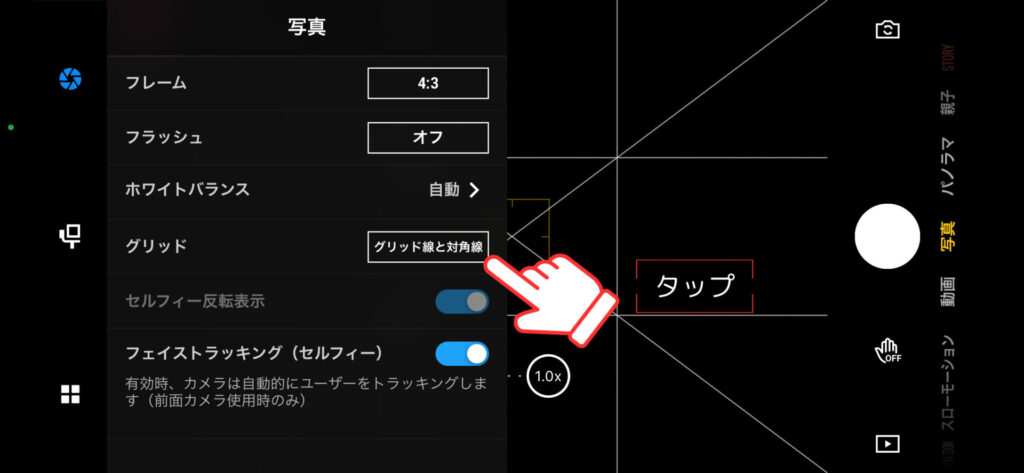
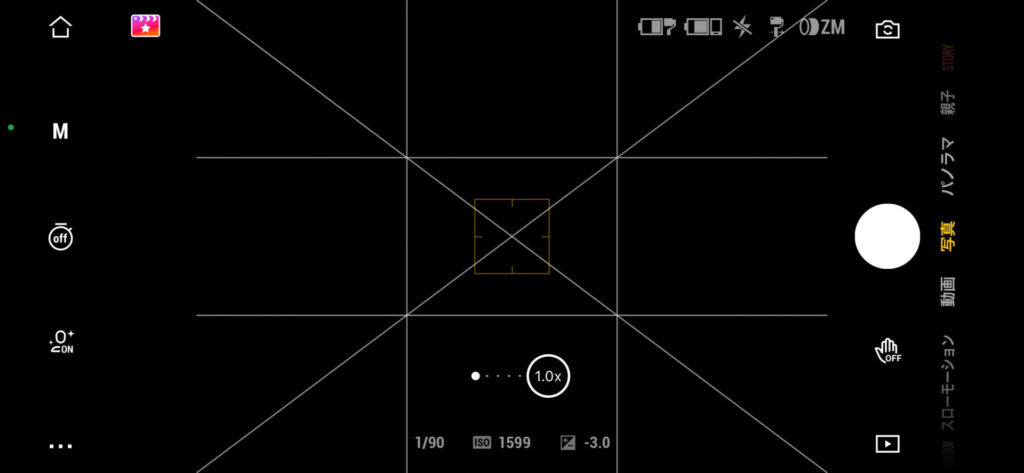
美顔モードで綺麗に撮る
被写体を綺麗に撮れる機能が4つあります。「美肌」「美白」「小顔」「瞳(デカ目)」等を調整して撮影できます。
※4K(解像度3840×2160)、60fps設定時は美顔モードは使用できません。
美顔モードの設定と種類
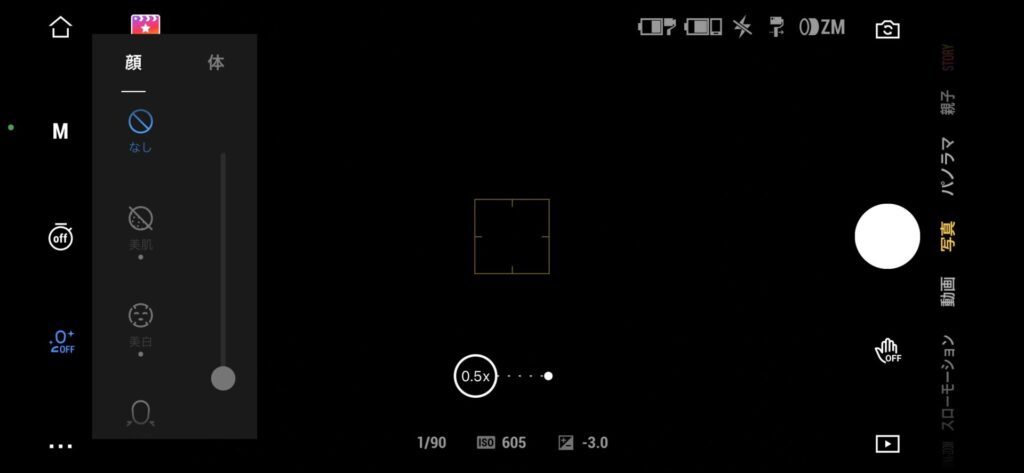
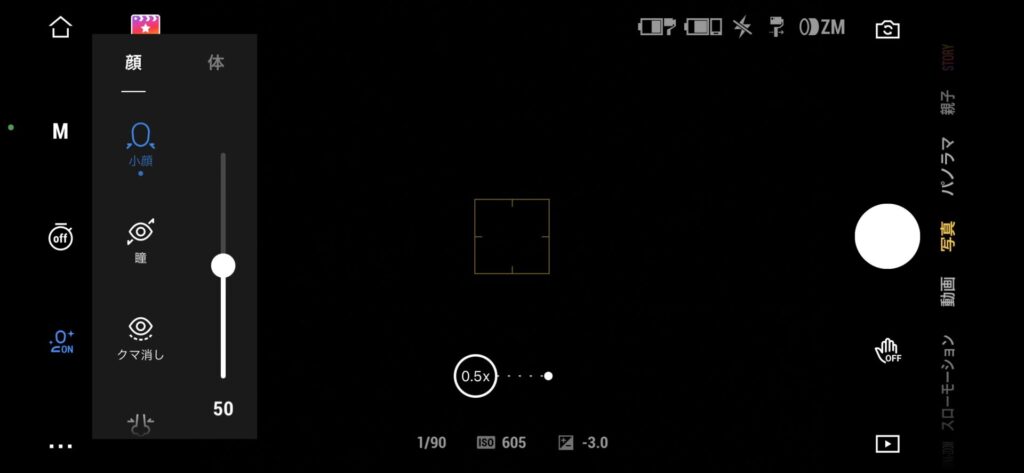
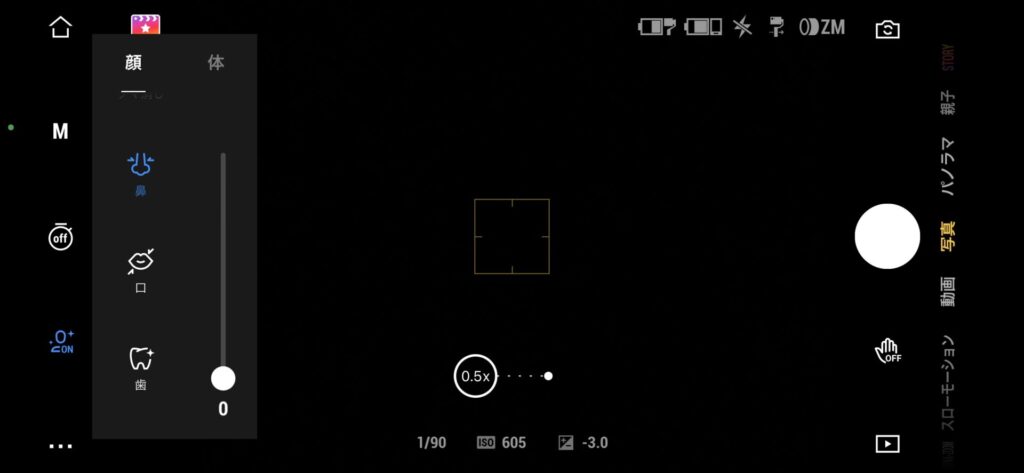
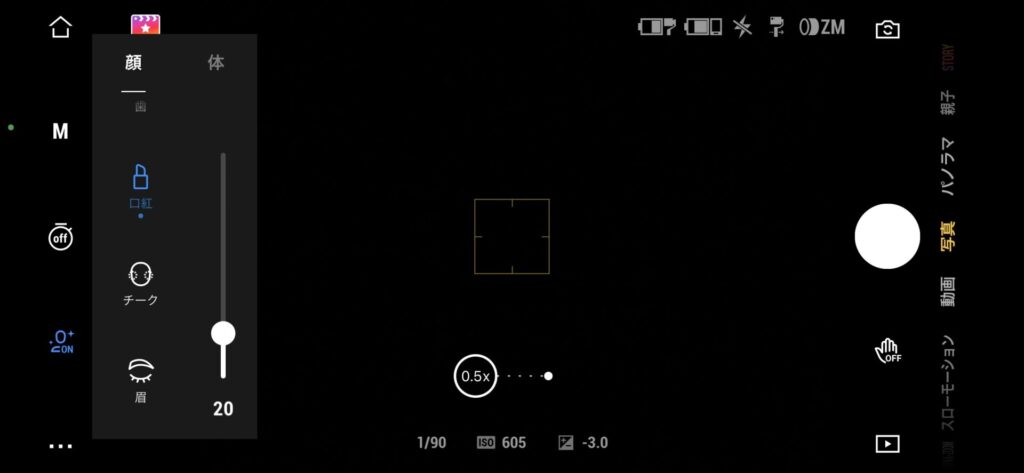
解像度・ビデオフレームを用途にあわせて設定
解像度は”1280×720”、”1920×1080(2K/FullHD)”、”3840×2160(4K)”の3つの中から選べます。
ビデオフレームは”24fps”、”25fps”、”30fps”、”60fps”の4つの中から選ぶことができます。
解像度は映像の細かさの指標です。数値を上げればきめ細かな映像になります。
ビデオフレームは1秒あたりの映像枚数を指しています。枚数を増やせば動きの滑らかさが上がります。
推奨の設定は解像度”3840×2160(4K)”、ビデオフレームは”30fps”です。
解像度・ビデオフレームの設定方法
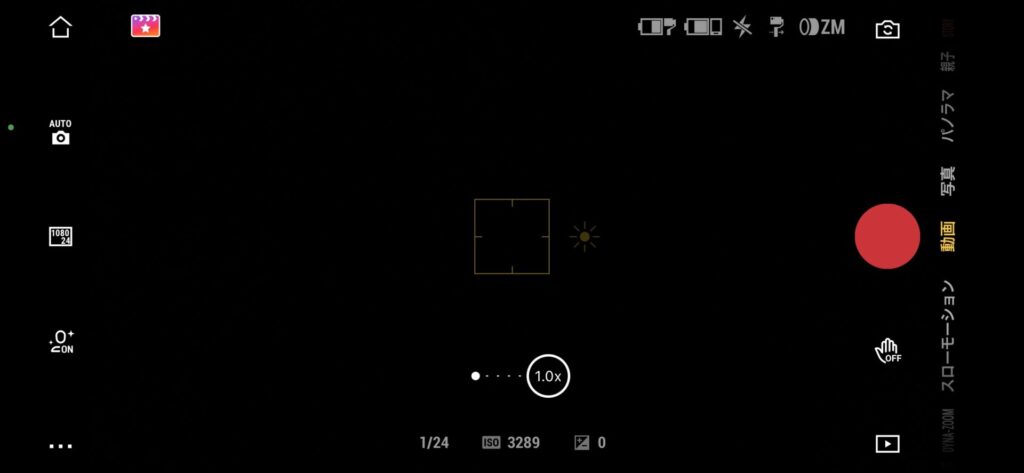
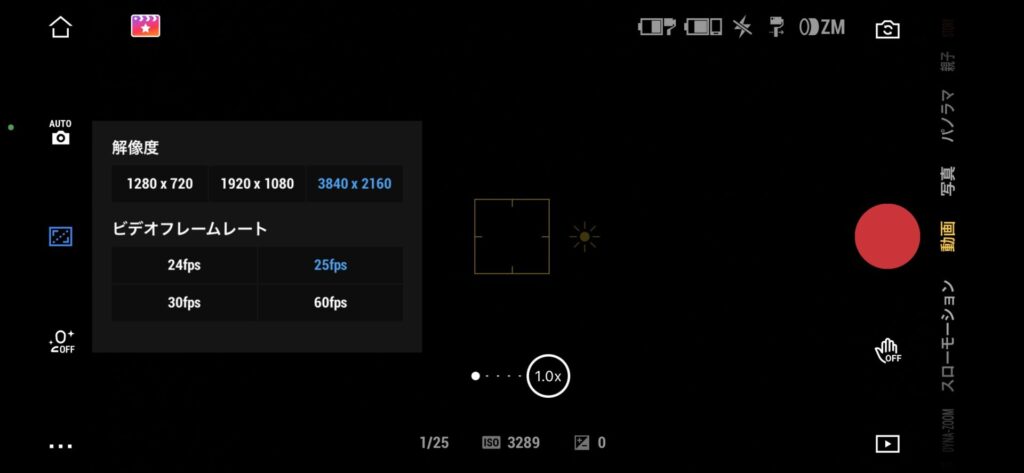
30fpsをおすすめする理由は、人間の目で見ている映像と同程度だからです。
60fpsではデータ量が大きくなってしまいます。
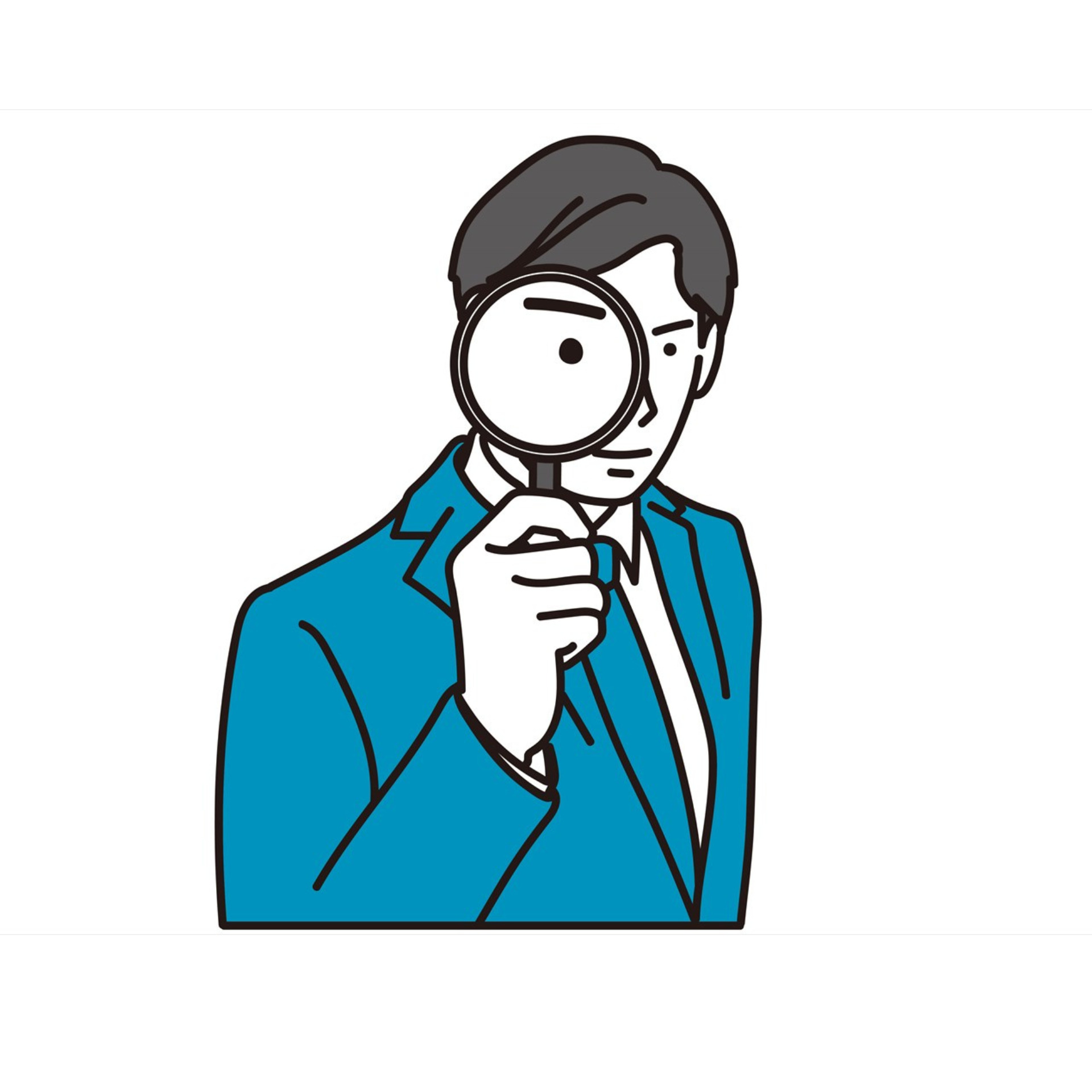
サイドホイールを直感的に使う
デフォルト設定ではサイドホイールを手前に引くと”ズームイン”、前に回すと”ズームアウト”になってます。直感的に操作して違和感を感じる場合は設定変更をおすすめします。
サイドホイール反転の設定方法
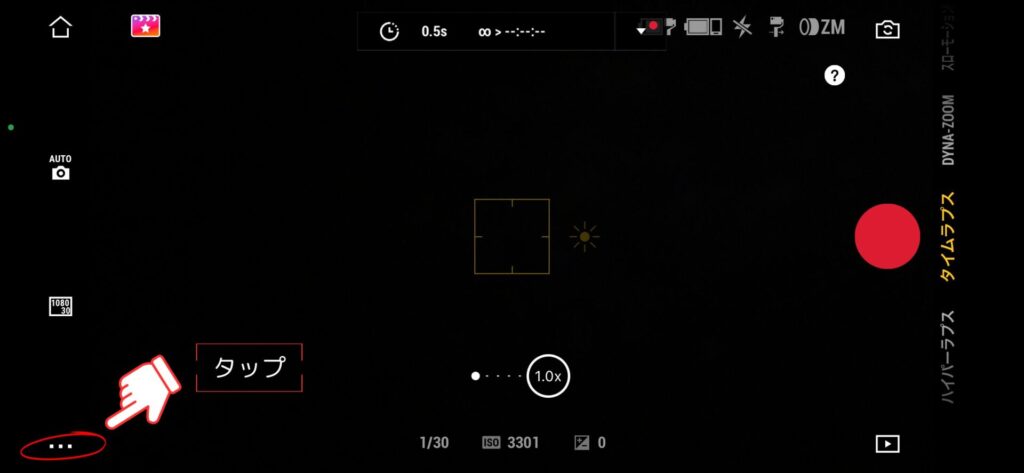
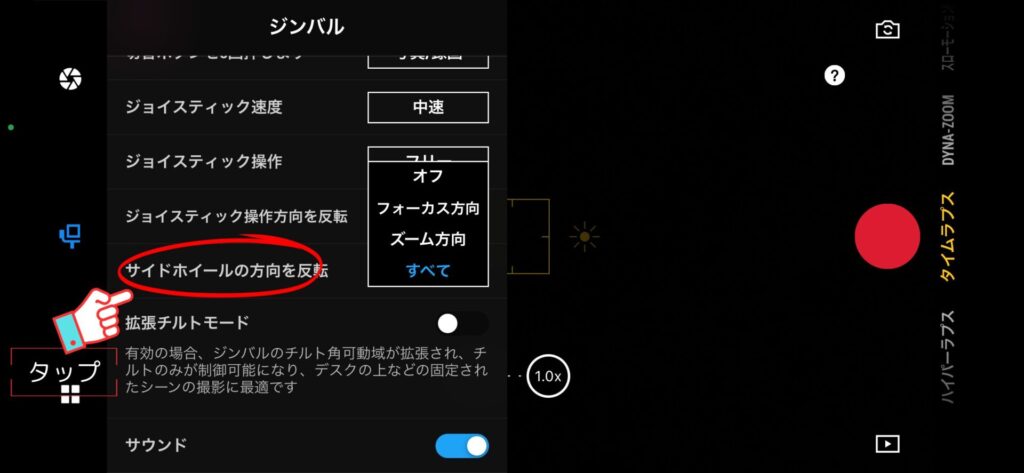
ボタンを覚えて基本操作をマスター
Osmo Mobile 6の撮影は『DJI Mimo』という専用アプリを使って撮影します。
専用アプリの操作は、通常の撮影はグリップ部分だけで操作できます。
使い方をしっかりと覚えておけば、撮影の時に困りません!とは言え操作や設定は多数あります。まずは基本操作を覚えて徐々に、やれることを増やしていきましょう!
撮影に困った時は撮影中に出てくる”ショットガイド”を見てみよう!
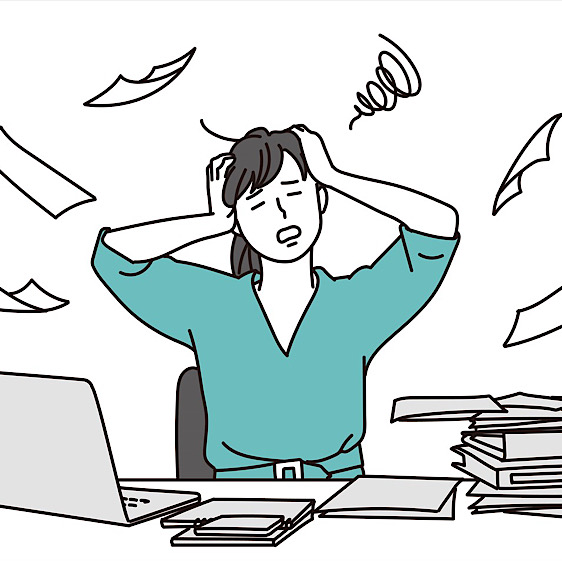
【HELP!】使い方が分からなくなったらココを見て!
「初心者チュートリアル」「ジンバルクイックスタートガイド」でその場で復習
撮影アプリ【DJI Mimo】内にある『初心者チュートリアル』で基礎学習ができます。
また『ジンバルクイックスタートガイド』もアプリ内にあるのでセットアップに困ったらこちらを確認して下さい。
・初心者チュートリアル
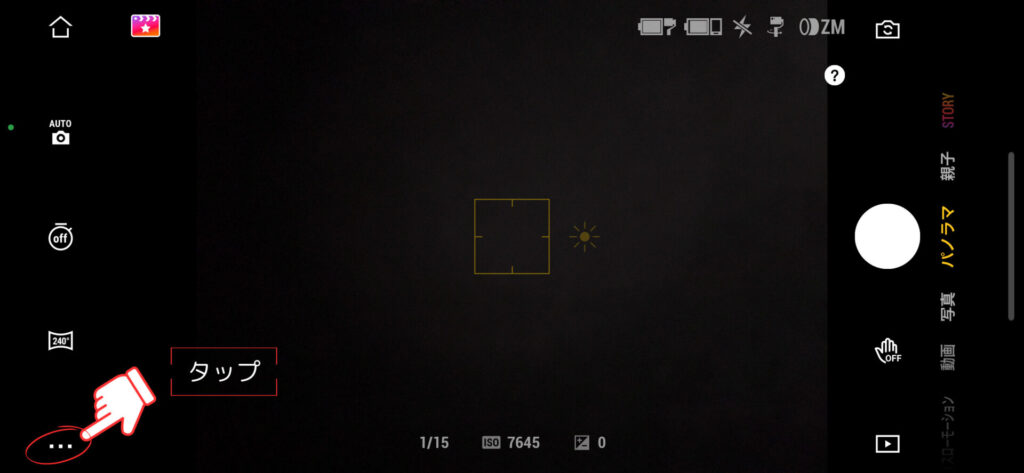
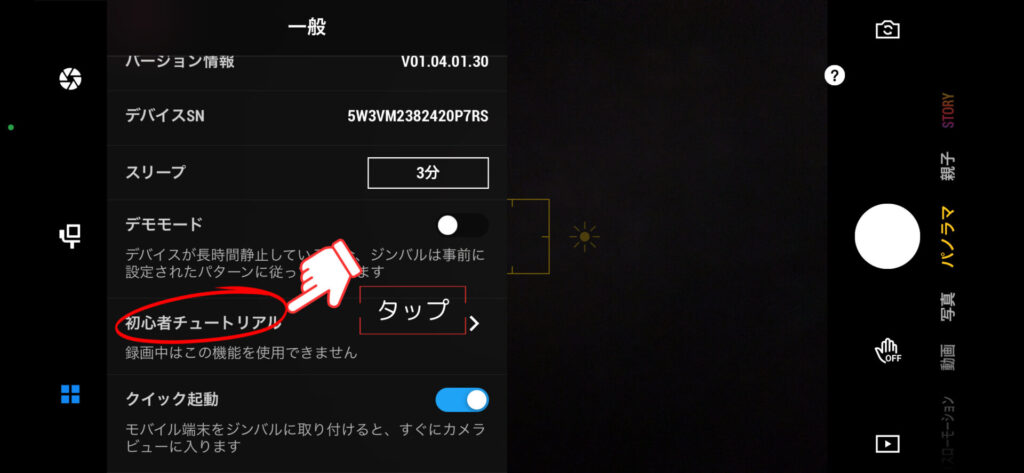
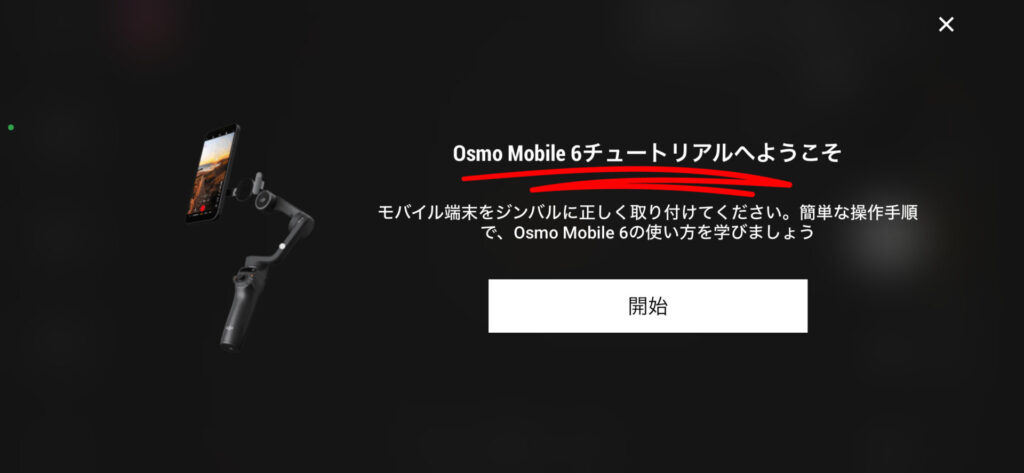
・ジンバルクイックスタートガイド
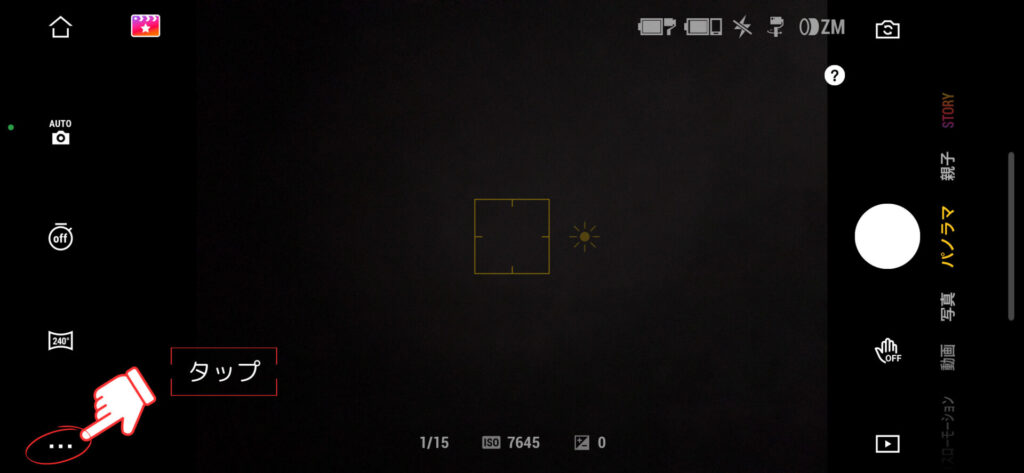
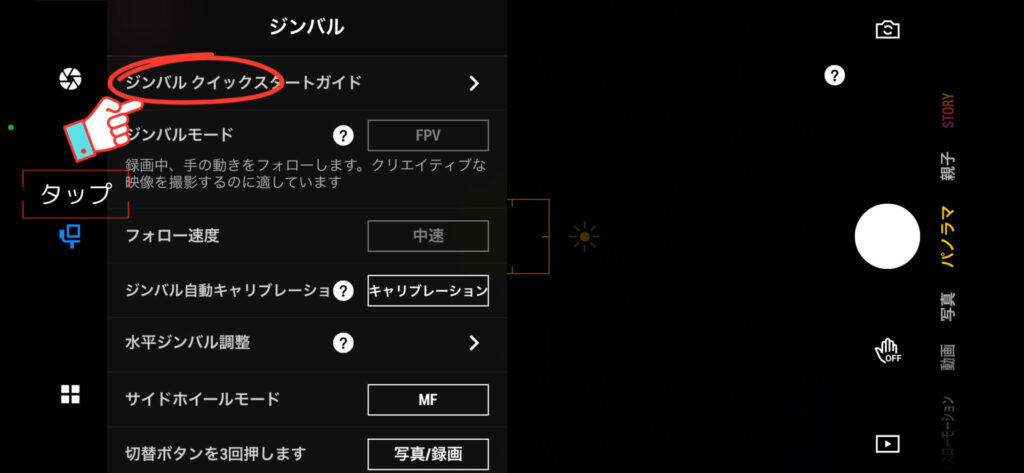
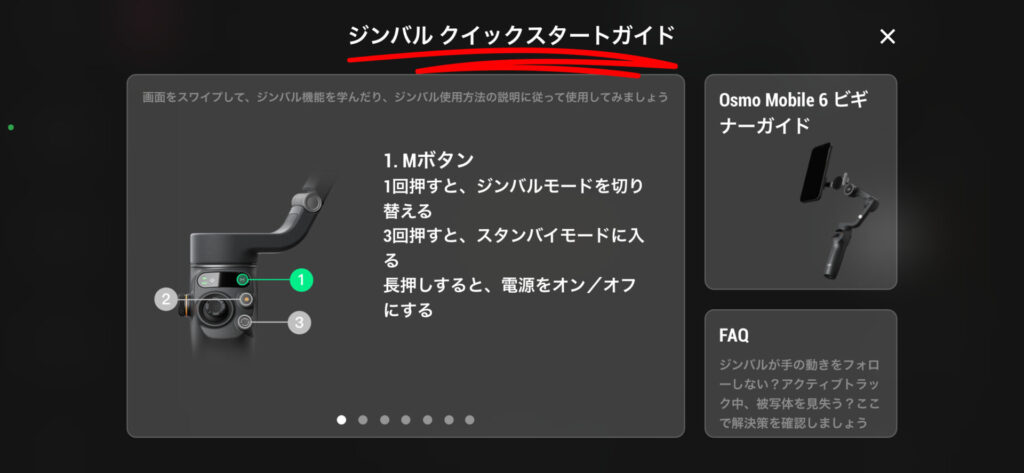
電源/Mボタン
電源ON・OFF

折りたたみ状態から、展開させると自動で電源オンになります。
展開状態で「Mボタン」を長押しして電源オフにできます。
本体上部を折り畳んでも、電源オフになります。
スタンバイモード(待機状態)にするためには、「Mボタン」3回押して下さい。
「Mボタン」を押すと撮影モードが切り替わります。
”チルトパンモード”→”チルトモード”→”FPVモード”→”ロールモード”の順に切り替えられます。
電源をオフにしてから折り畳んだ方が、モーターの動きを気にせずたためるぞ。
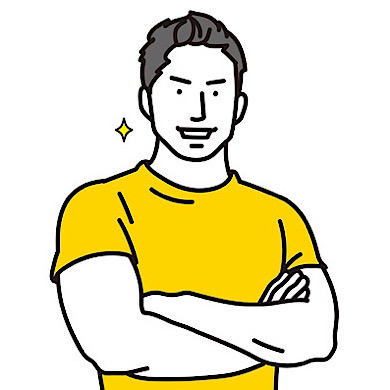
ジョイスティック

上下左右に動かすことで、スマホの向きを変えることができます。
”ロールモード”ではスマホを回転させることができます。
サイドホイール

フォーカスとズームの調整がホーイル操作できます。
フォーカスとズームの切り替えはサイドホイールを押すだけ。
スマホ画面を触ってのピンチイン・アウトの操作は不要です。
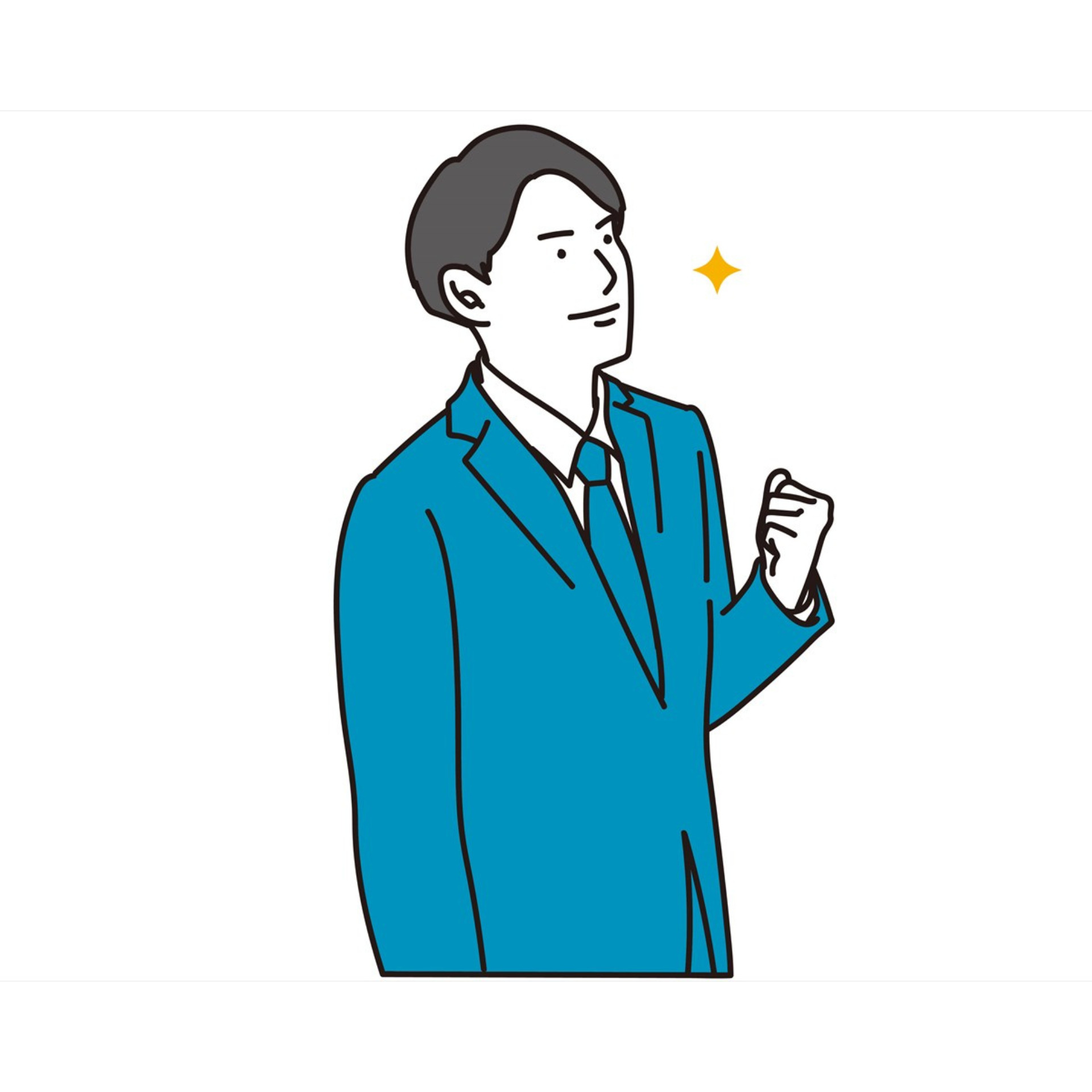
トリガーボタン

グリップの背面にあるボタンです。
ActiveTrack5.0(対象物追尾)モードを起動する「トリガー」×1回
グリップの正面にスマホを移動させる「トリガー」×2回
ジンバルをロックする「トリガー」×長押し
シャッター・録画ボタン

写真撮影、動画の録画開始と停止に使います。
写真モードでは、長押しすることで連写することができます。
切替ボタン

前面カメラ⇄背面カメラ切り替える 「切替ボタン」×1回
スマホの向きを縦⇄横に切り替える 「切替ボタン」×2回
写真⇄動画を切り替える 「切替ボタン」×3回
システムステータスインジケーター

ステータスパネル部分のインジケーターの点灯によって現状がわかります。状態は下の表を確認して下さい。
| 点滅パターン | 説明 |
|---|---|
| 赤色の点滅 | クランプの磁石があってません |
| 黄色点灯 | Bluetoothが接続されていません |
| 緑色点灯 | Bluetoothが正常に接続されています |
| 黄色または緑色に点滅 | スタンバイモード |
| 赤色と緑色の交互に点滅 | ファームウェア更新中もしくは更新に失敗 |
| 赤色点灯 | 異常な状態を検出 |
バッテリー残量インジケーター

ステータスパネル部分のバッテリー残量インジケーターの点灯によってバッテリーの残量が確認できます。
残量は下の表を確認して下さい
| 点滅パターン | バッテリー残量 | ”推定”残り稼働時間 |
| 赤色点滅 | 5%以下 | 0分〜22分 |
| 赤色点灯 | 6%〜19% | 23分〜1時間15分 |
| 黄色点灯 | 20%〜60% | 1時間16分〜3時間50分 |
| 緑色点灯 | 60%〜100% | 3時間51分〜6時間24分 |
5つのフォローモードの使い方を解説
ジンバルモード
ジンバルはグリップを傾けると、スマホがグリップと同じ方向を向きます。(フォローすると言います)グリップを右に振ると、スマホが右を向きます。人の手の場合は右を向くスピードにムラが生じますが、ジンバルだと一定のスピードで水平を維持しながら動いてくれます。このジンバルの動き”フォロー”により安定感のある撮影が可能になります。スマホなら自分で好きな方向に傾けるだけですが、ジンバルはグリップを起点に撮影方向を考えて下さい。
ジンバルの”フォロー”には3種類(3軸)あり、OsmoMobile6では3軸を掛け合わせ3つのモードを使うことができます。

「電源/Mボタン」を押すと、順番にモード変更していくよ!
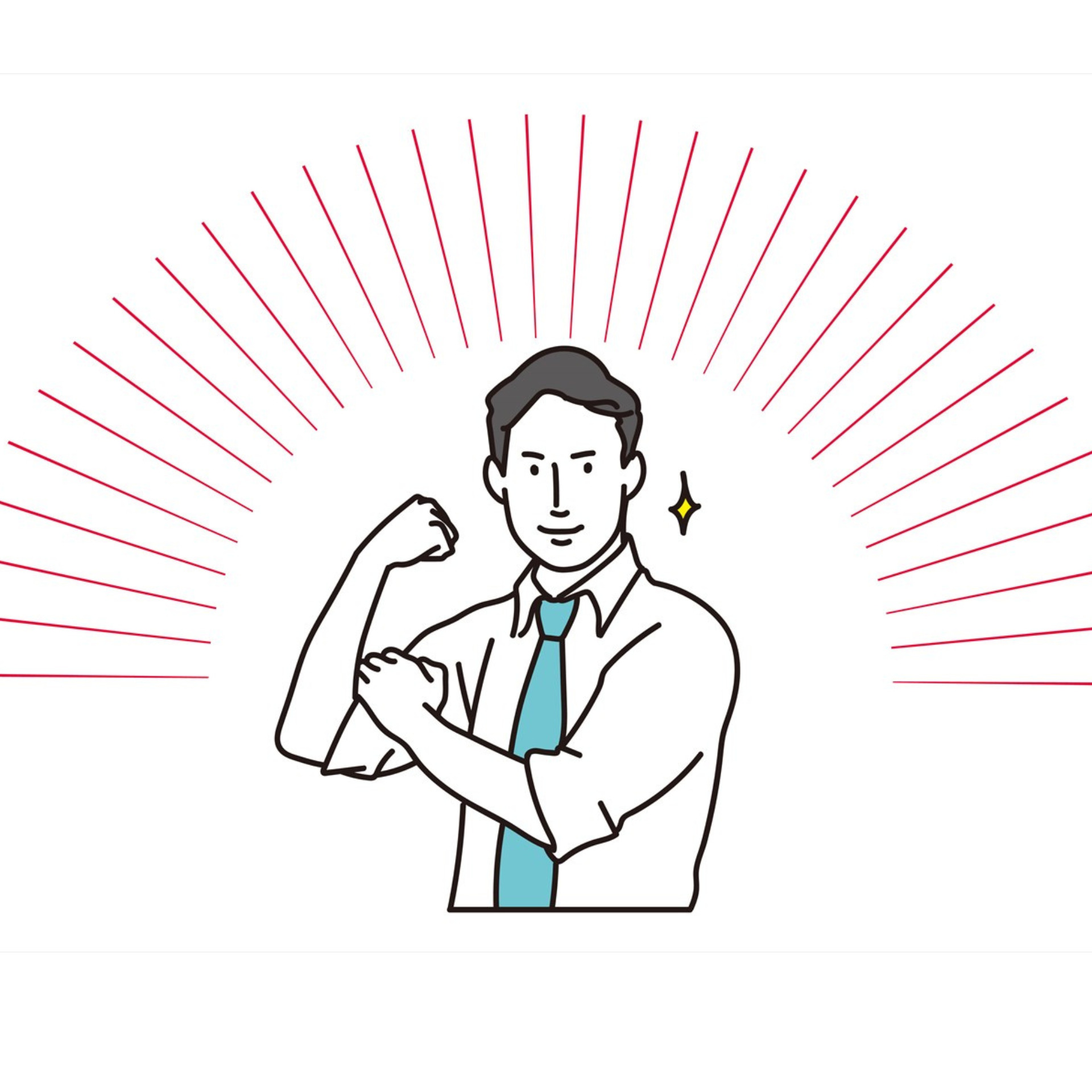
フォローモード
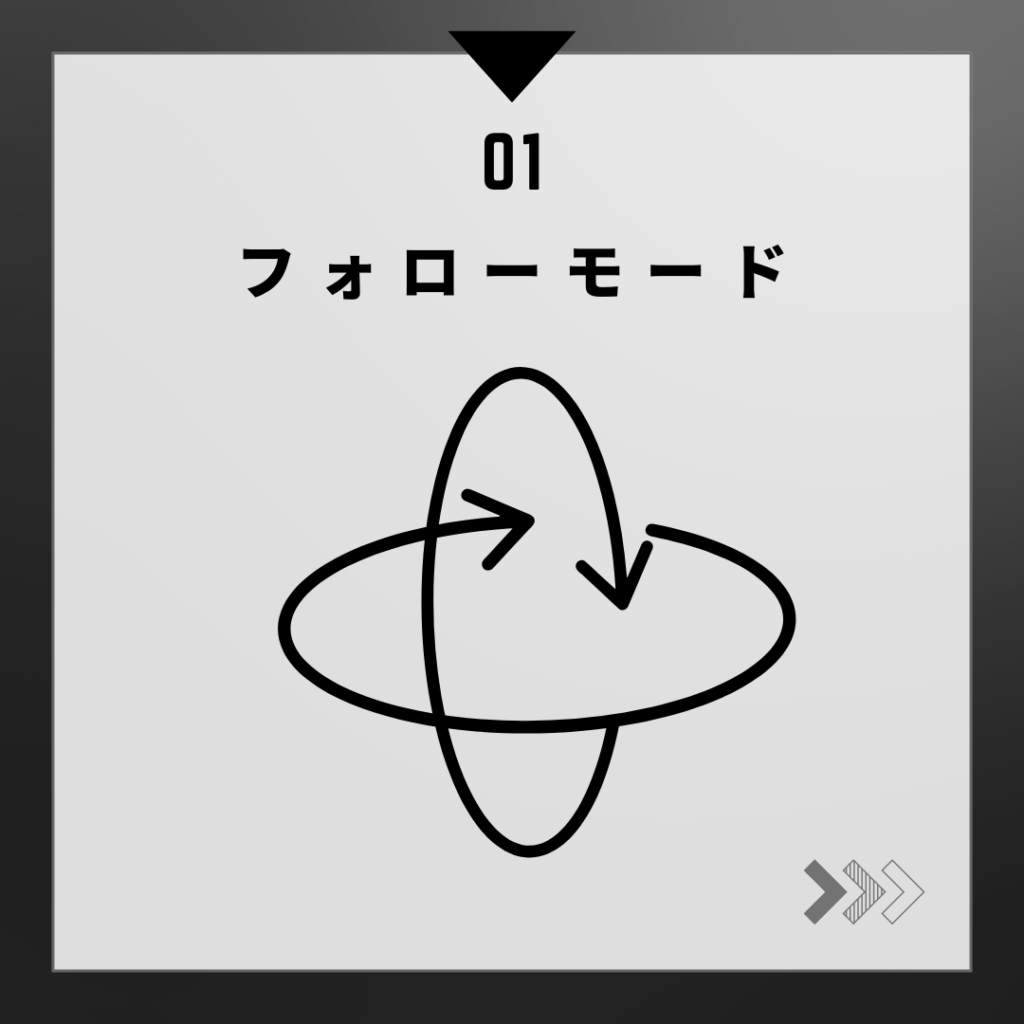
パン(縦軸)とチルト(横軸)をフォローします。
(上下、左右のグリップの動きに追従します。)
このモードではロール(傾き)はフォローしません。
色々な場面で使えるスタンダードなモードです。
チルトロックモード
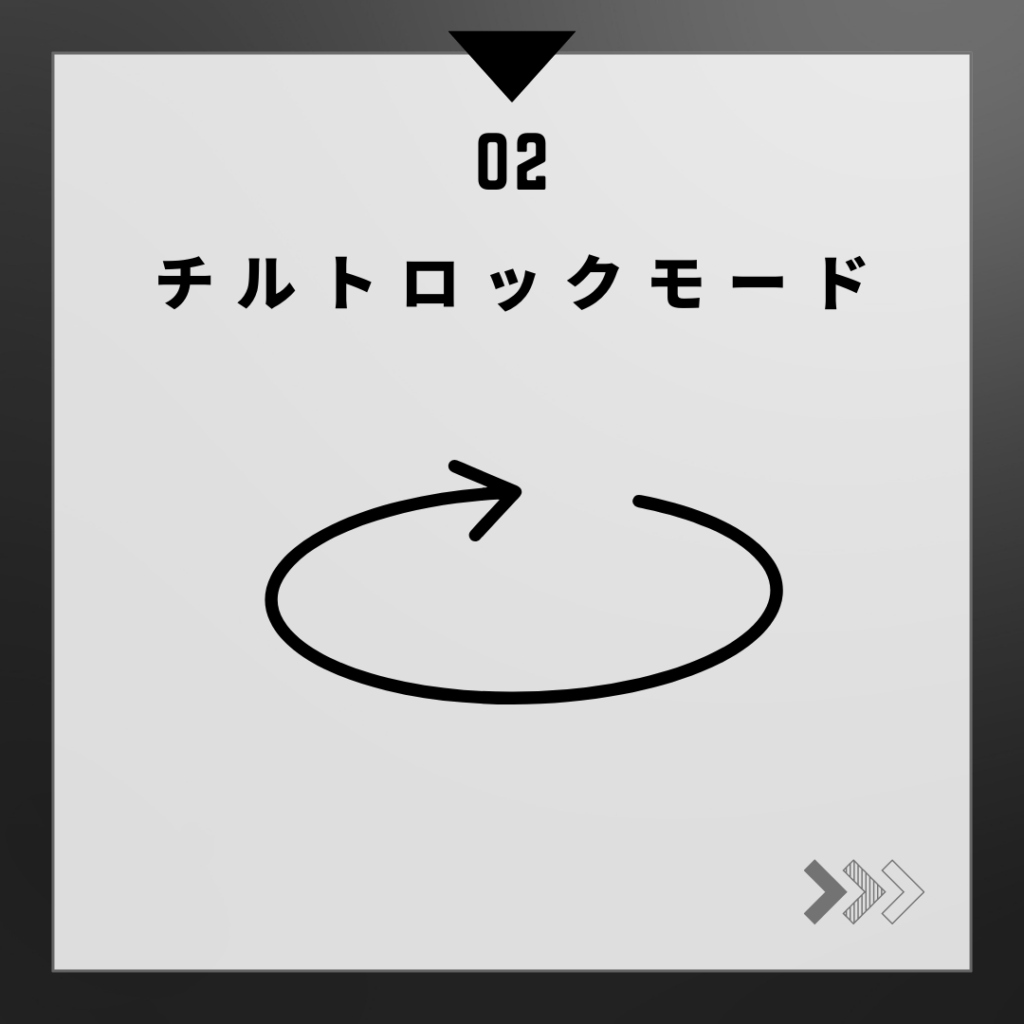
パン(縦軸)のみフォローします。そのため、パンフォローモードとも呼ばれます。
(左右のグリップの動きに追従します。)
チルト(上下)は一定の高さが固定されます。上を向く時はジョイスティックを上に押して変えて下さい。
被写体と並走するして撮影するなど横撮影に適しています。
FPVモード
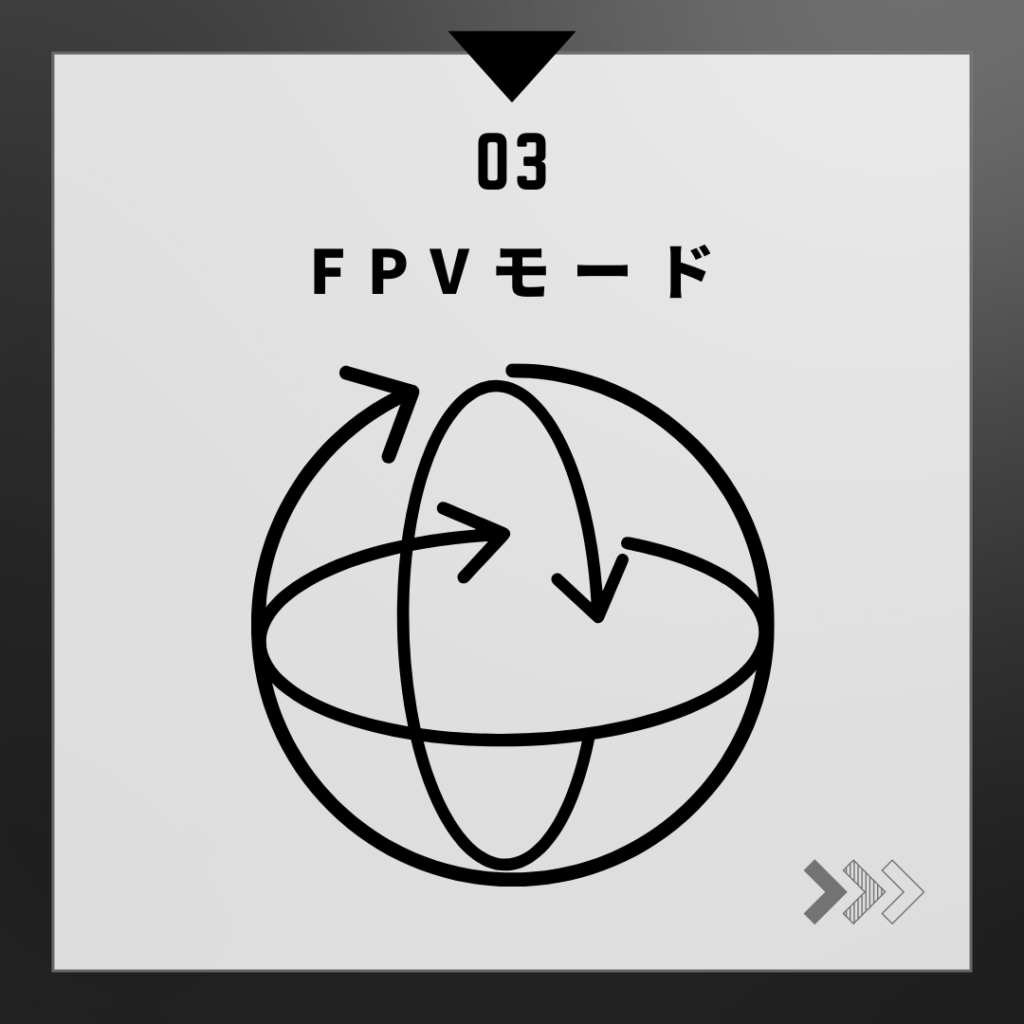
パン・チルト・ロール軸全てをフォローします。
一人称視点での撮影に適しています。
色々な方向を向くため多用すると酔いやすい映像になるので、動画のアクセントに使う事に適しています。
スピンショットモード
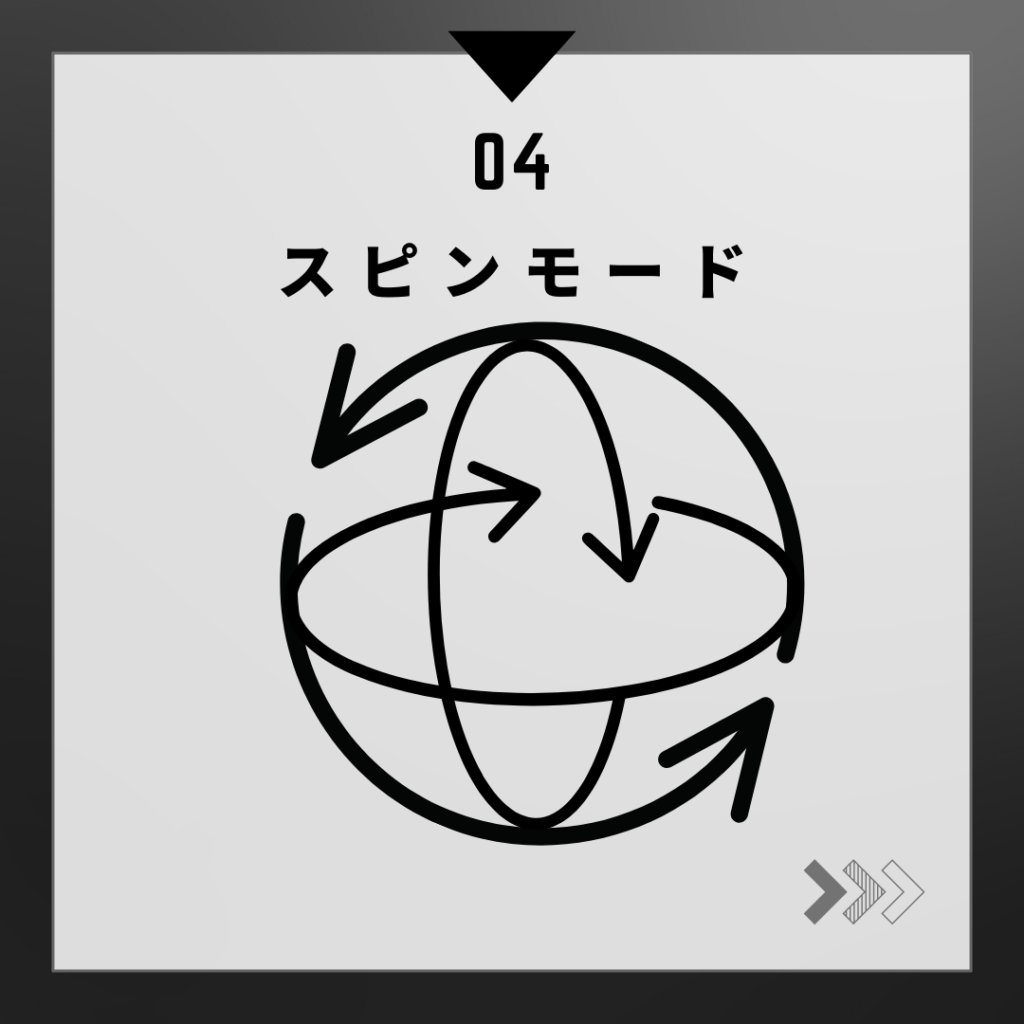
パン・チルト・ロール軸全てをフォローします。
3軸フォローに加えて、ジョイスティックを左右に倒してカメラを回転させることができます。
映像の動きが大きいので使う場所シーンを決めて、アクセントとして使用する事に適しています。
ロックモード
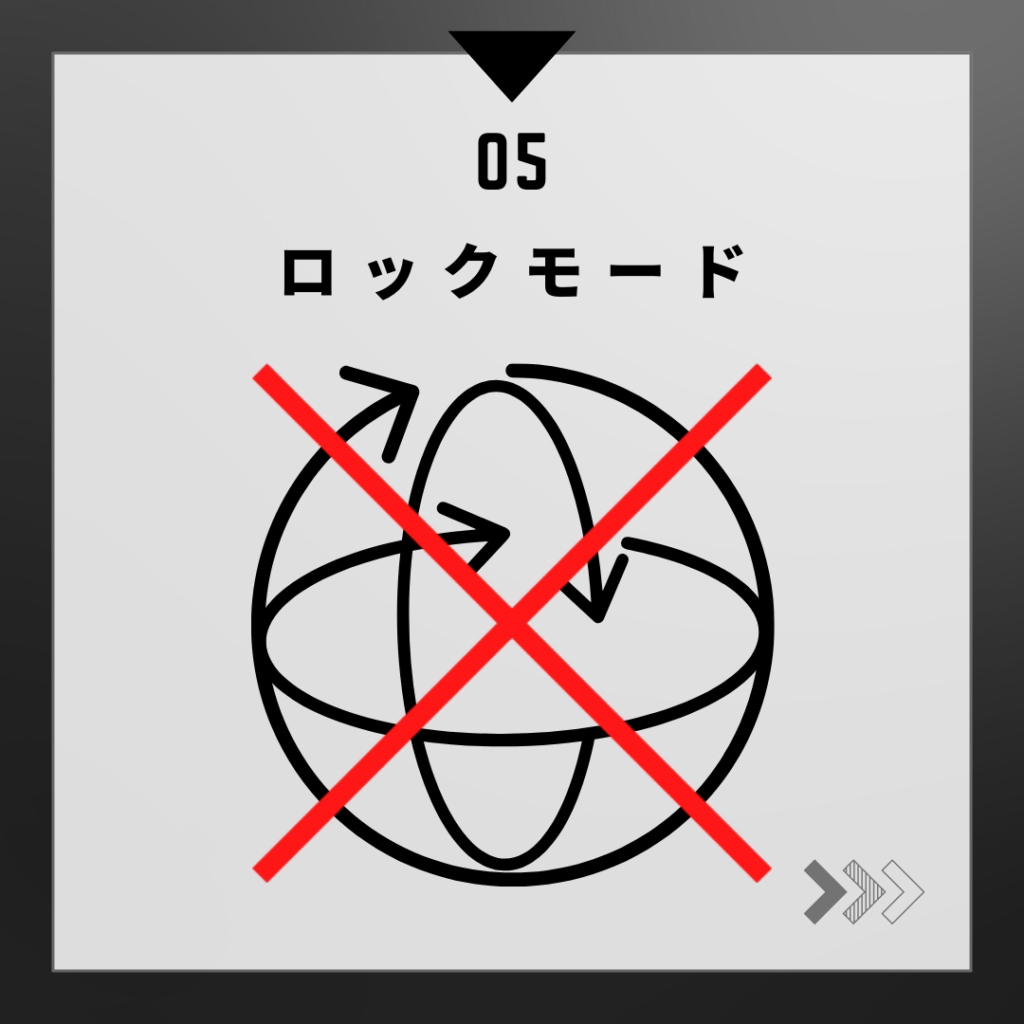
トリガーボタンを長押ししている間、パン・チルト・ロール軸すべてロックします。
グリップを逆さまに持って「吊り下げモード」としても使えるぞ!
ローアングルからの撮影に最適。
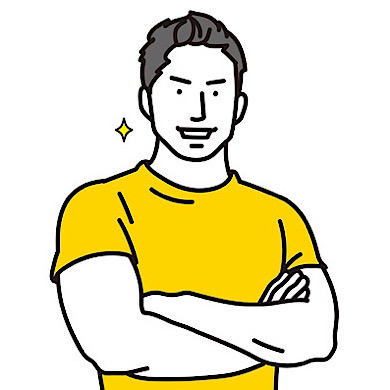
こんな撮影ができます!作例紹介
通常の写真以外にこんな特殊撮影ができます
分身(パノラマ撮影)
通常のパノラマと違い、”左→中→左”と撮影された3枚の写真は合成され1枚の写真となります。
そのため同じ人物が1枚の写真に3人登場することが可能です。撮影場所を活用した撮影ができます。撮影は撮りたい場所で三脚をセットしたOsmo Mobile 6を設置して、撮影ボタンを押すだけ。

分身の撮影方法
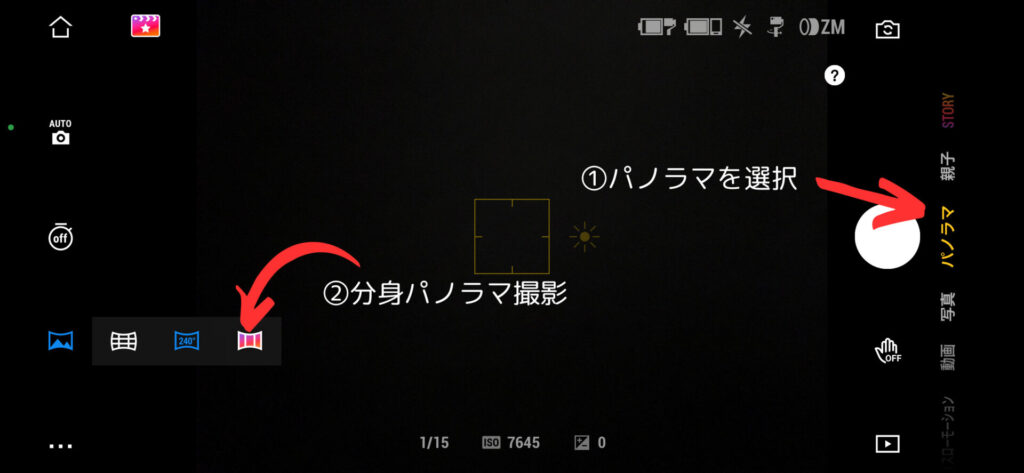
1.撮影したい場所が入るようにジンバルを設置する
2.①パノラマを選択し、②分身パノラマをタップ
3.撮影ボタンをタップ
4.5秒間隔で左→中→右と自動で動き撮影します。
3×3(パノラマ撮影)
通常のパノラマ撮影と違い縦にも高い写真が撮れます。上中下、左中右の9分割で撮影し、1枚の広角写真を合成してくれます。Osmo Mobie6が自動で動いて9枚の写真を自動で撮影してくれます。

3×3の撮影方法
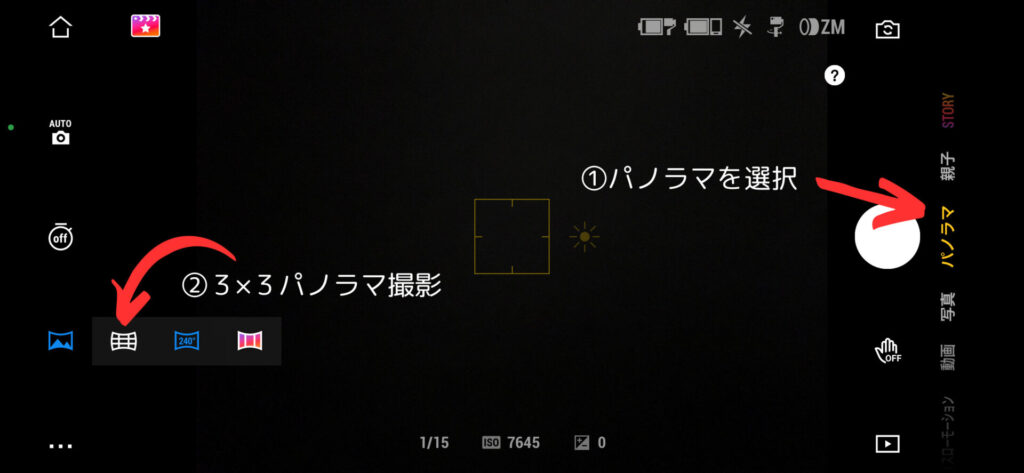
1.撮影したい場所が入るようにジンバルを設置する
2.①パノラマを選択し、②3×3パノラマをタップ
3.撮影ボタンをタップ
4.連続で逆Sの字の順番で9枚連続で撮影します。
240度(パノラマ撮影)

Osmo Mobie6が自動で動いて左から右へ撮影してくれます。
スタンドを置いて撮影するので、ブレはほぼありません。旅行先など横に風景が良い場所で活躍してくれます。撮影の角度はiPhoneの写真アプリと同じ240度です。
240度(パノラマ)の撮影方法
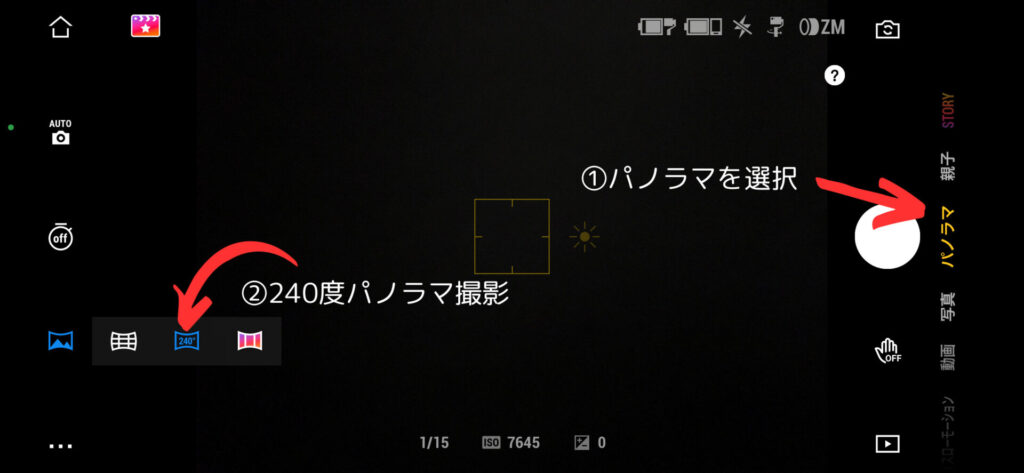
1.撮影したい場所が入るようにジンバルを設置する
2.①パノラマを選択し、②240度パノラマをタップ
3.撮影ボタンをタップ
4.左→右へと自動で動き連続で7枚撮影します。
親子
動画の特殊撮影にもバリエーションがあります
タイムラプス
タイムラプスとは「低速度撮影」や「微速度撮影」とも呼ばれる撮影手法です。
数秒から数分程度、一定の間隔で同じ位置で写真撮影し、それらをつなぎ合わせて早送りにした映像がタイムラプスです。パラパラ漫画のような仕組みですが、間隔が空いていることで時間の変化を感じやすい映像になります。
→動画の編集は「DJI Mimo」で編集しました。
ハイパーラプス
仕組みは”タイムラプス”と同じくパラパラ漫画のような数秒おきに撮影する仕組みです。タイムラプスと”ハイパーラプス”との違いはタイムラプスが定点されたでの撮影に対し、ハイパーラプスは移動しながら撮影する点です。
DYNA-ZOOM
スローモーション
動きゆっくりと見せてくれます。撮影開始直後は通常スピード、その後スローモーションでの撮影に変わります。プールでの水飛沫、桜や紅葉の舞うシーンでは素敵な映像になります。
ストーリー
20種類のテンプレートから選んで、カット別で撮影するだけでショート動画が作成できます。
作品のサンプルもその場で見られるので、どんな動画にしたいのか考える必要はありません。好みのテンプレを選んだらあとは、指示に従って撮影するだけ!
まとめ
この記事では、一通り撮影に必要な内容を記載しました。これで思い出をクリエイティブに残せます。次のステップとしては構図を考えて撮影することです。そして後は練習あるのみ。色々な場面で撮影をしていき経験値を貯めていきましょう。
この記事を読んで素敵な映像を残してくれたら嬉しいです。








